Judul : How to Flash Tool stock ROM firmware on all mobile
link : How to Flash Tool stock ROM firmware on all mobile
How to Flash Tool stock ROM firmware on all mobile
How to Flash Tool stock ROM firmware on all mobileStep 1: To get started, download USB Driver and install it on your computer. Once you're done, download your device's firmware and extract the zip file to get the ".tar.md5" file as shown below.
Step 2: Next, turn off your smartphone. Once you're done, turn it on in Download mode by pressing and holding the volume down, power and home buttons simultaneously. Now your Samsung device will vibrate. Once you feel this, hold down the Volume Down and Home / Leave Power / buttons and your device will start in download mode.
Step 3: You will now see a "warning" message as shown below. Simply press the "Volume up" key to continue.
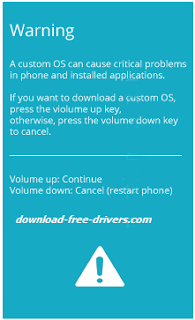
Step 4: Now download Open Odin3 (found in the extracted files, which you downloaded in Step 2 #) on your computer. Then connect your smartphone to the computer.
Step 5: Once you have connected the Smartphone to the computer, Odin will automatically recognize the device and display the "Added" message at the lower left panel.
- Now connect your smartphone to the computer using the original USB data cable. If you have installed the USB drivers for your device correctly on the Windows computer, Odin will automatically identify your device and will show a “Added” message in the “Log” section.
Step 6: Next, click the -AP- button and select the ".tar.md5" file↘from step 1↙.
Step 7: Once you have added the Samsung firmware file, click the "Start" button in "Odin" to start the flashing process.
Step 8: Do not do anything during the flashing process. Once complete, you will see a green "PASS" message as shown in the image below.
- It usually takes 30 to 50 seconds to complete the rooting process on your Samsung device, once the rooting process is complete, you will see a green box with a collar in Odin. During this process, the smartphone will automatically restart.
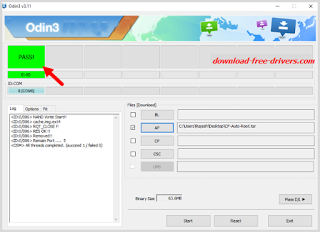
Step 9: Now once you see the message go to Odin, you can disconnect your device from the computer. But when you try to boot your device normally, it will enter into a boot loop. To fix this, turn off your smartphone and boot into Recovery mode by pressing and holding the volume up, volume and power buttons at the same time.
- Press and hold the Home, Power and Volume + buttons until you see the Samsung logo on the screen. Then, the recovery list will open.
Using the volume control to navigate, select the option “Clear factory data / reset”. Confirm your choice by pressing the power.
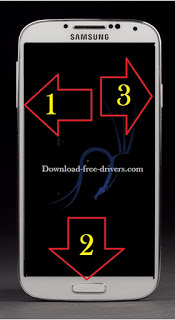
Step 10: Once your device boots into the recovery mode, click on “Wipe data / factory reset“. Once done, click on “Reboot System Now” as shown in the screenshot below.
Ainsi l'article How to Flash Tool stock ROM firmware on all mobile
C'est l'article How to Flash Tool stock ROM firmware on all mobile cette fois, j'espère que cela pourra vous être bénéfique à tous. eh bien, à bientôt dans un autre article post.
Vous lisez maintenant l'article How to Flash Tool stock ROM firmware on all mobile avec l'adresse du lien https://indonesianne.blogspot.com/2019/09/how-to-flash-tool-stock-rom-firmware-on.html







0 Response to "How to Flash Tool stock ROM firmware on all mobile"
Posting Komentar